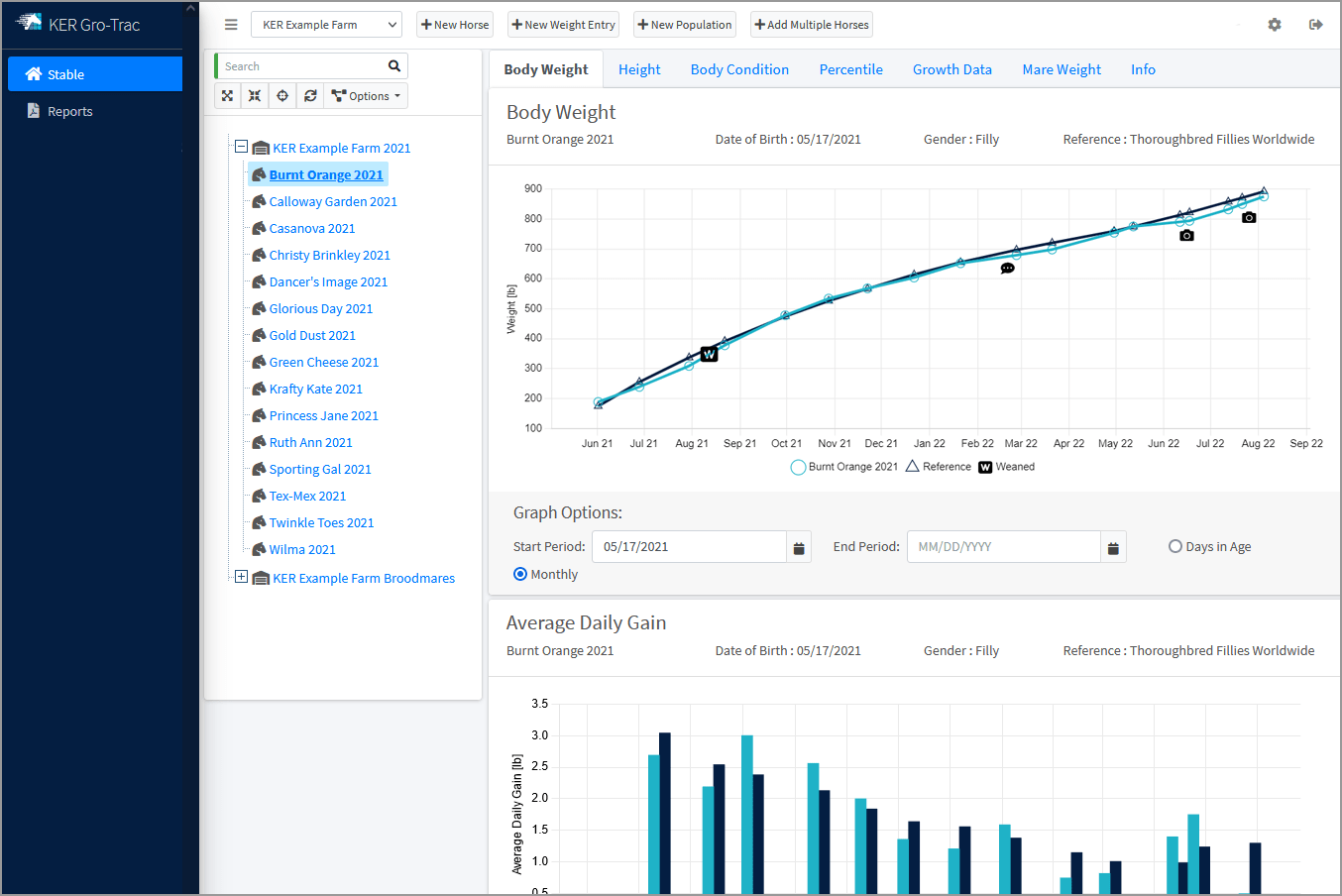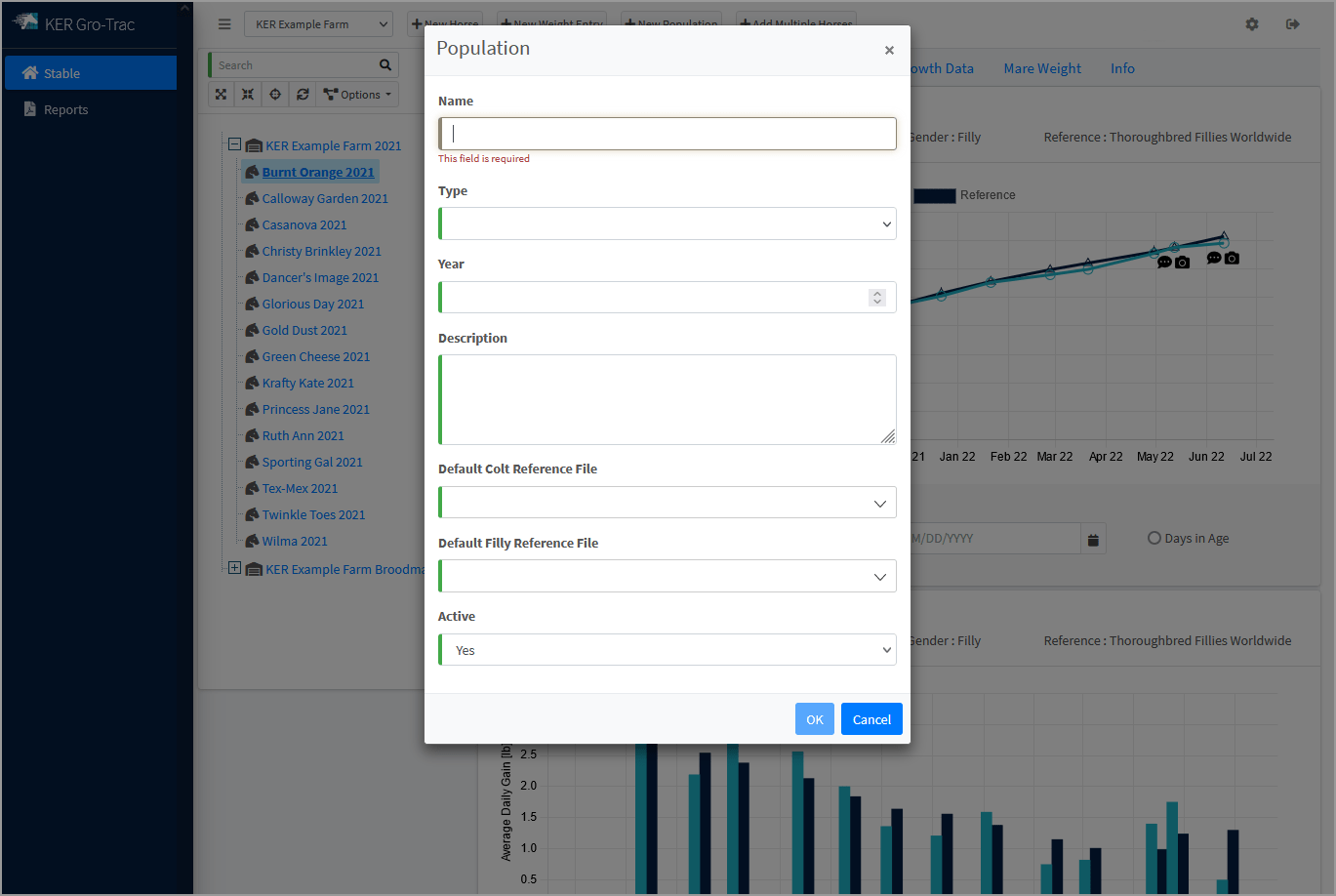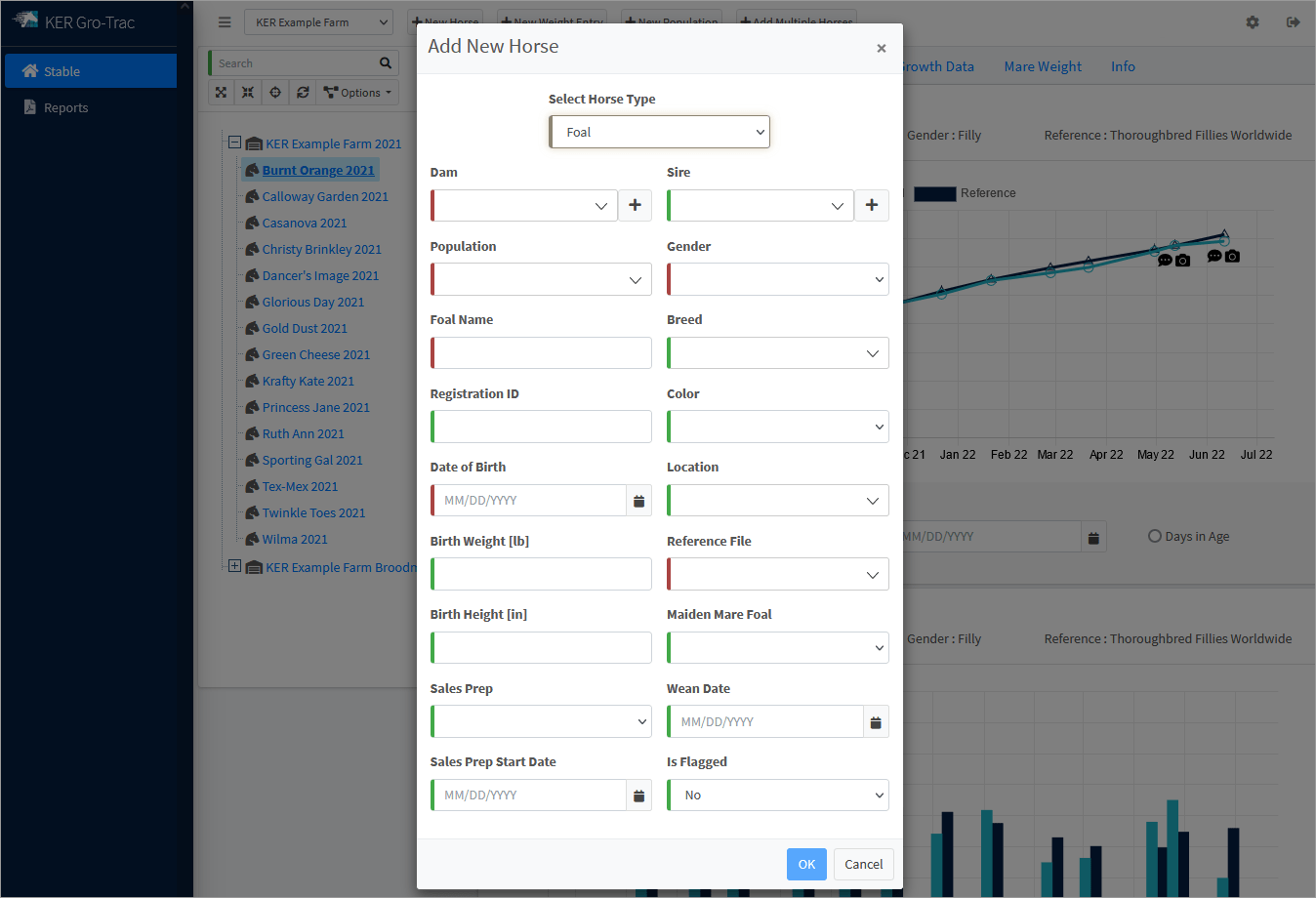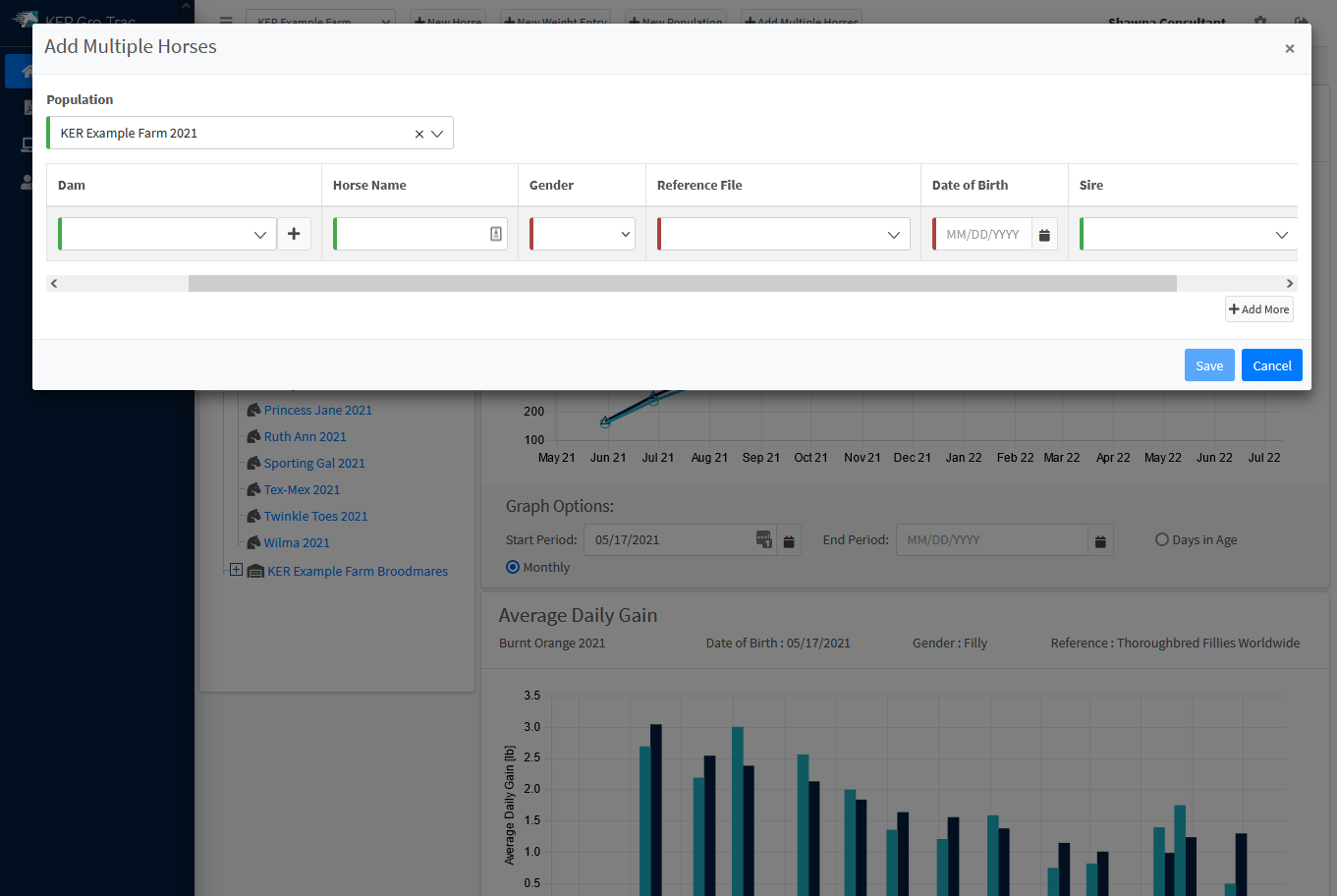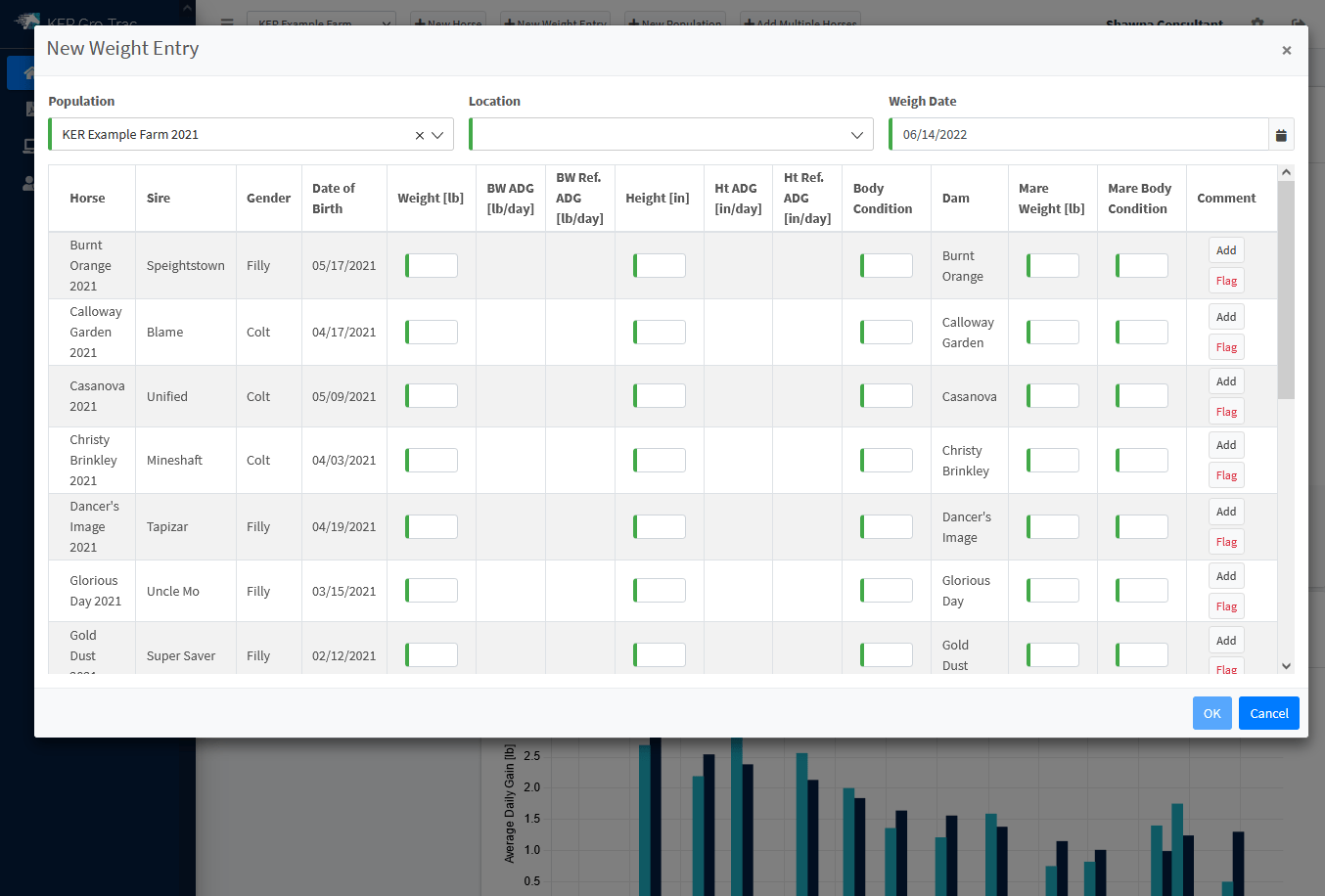Gro-Trac Quick Start Guide
Get started with the new and improved Gro-Trac® app
Gro-Trac is a state-of-the-art equine growth-monitoring software that allows breeders to compare the growth rates of their stock with those of young horses of similar age, sex, and breed. Now, Gro-Trac has a new look and feel. Use this quick start guide to learn about the exciting upgrades this app has to offer. Download a PDF of the Quick Start Guide.
Web App
When you log in to the new Gro-Trac web app, you will be taken to the Stable. The Stable is similar to the current Gro-Trac app with a tree view of populations (previously called foal crops) on the left and the growth tables and graphs on the right.
To access an individual horse’s record, use the + next to the population to expand the list and click on the horse you would like to view. Clicking on a population will show the average for that population.
Your account is set up with data from your existing Gro-Trac account. A new population has been added for your farm’s broodmares. If you record mare weight when weighing your foals, the weight will be added to the mare’s record so you can track her weight gain over multiple pregnancies.
User and farm settings are located in the gear icon. User options include unit of measure and date format. Farm options include name, location, scale availability, BCS system, and custom graph colors.
Flagging Horses
One of the new features in Gro-Trac is the ability to flag horse that needs to be closely watched and managed. The flag can be turned on and off from the weight entry screens (both web and mobile), and managed in the Info tab in the Stable. If a horse is flagged, its name will be displayed in red in the Stable and it will be included in the Flagged Horses report.
Reports
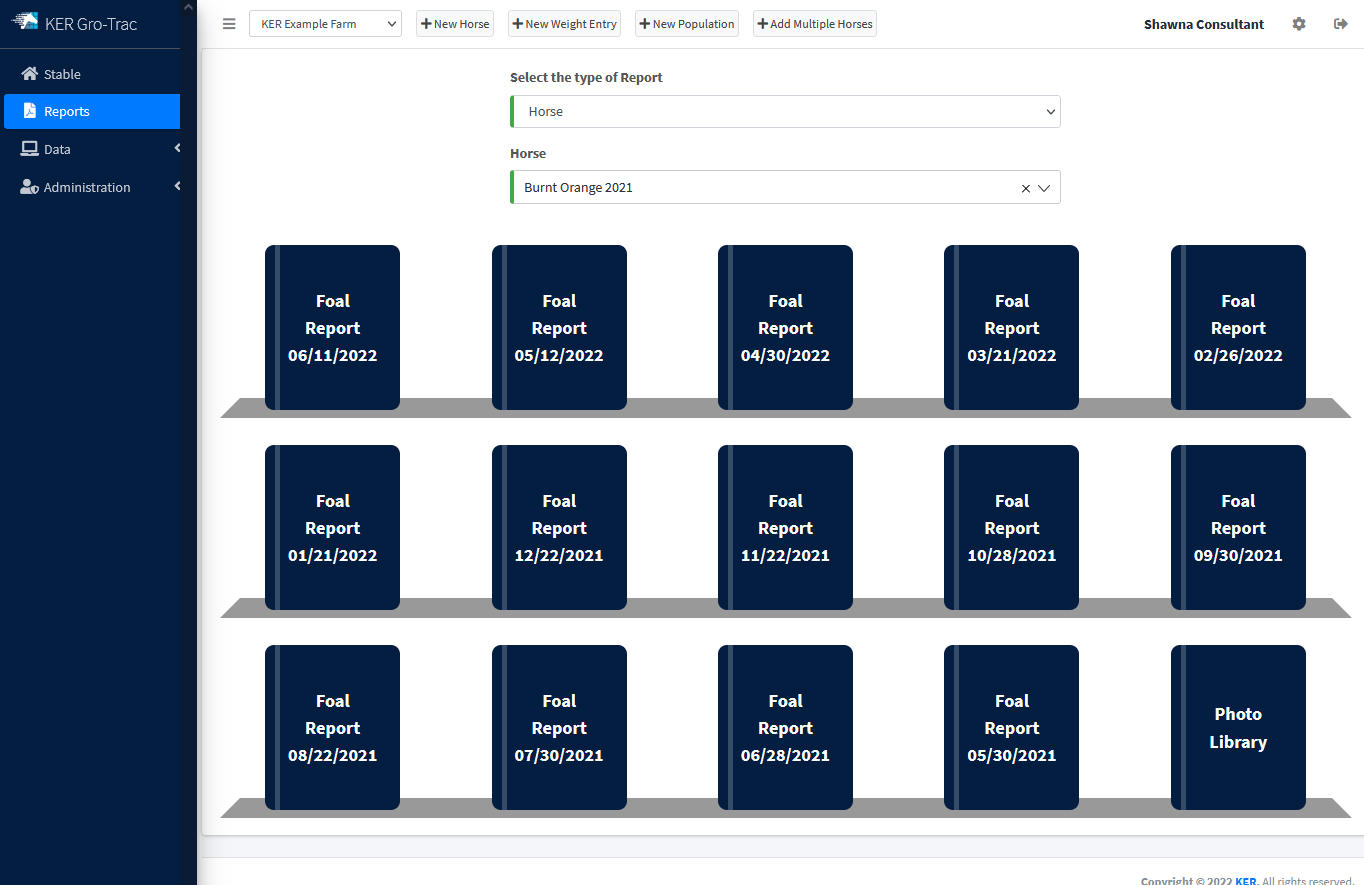
Population, Horse, Weigh Date, Custom Reports, and Printable Collection Sheets have been given a new look and can be found by clicking on Reports in the far-left menu. Use the dropdown menus to select the population, horse, or weigh date you want to view and the available reports will be displayed on the bookshelf. Clicking on the report will open the report and give you the option to review and download a PDF.
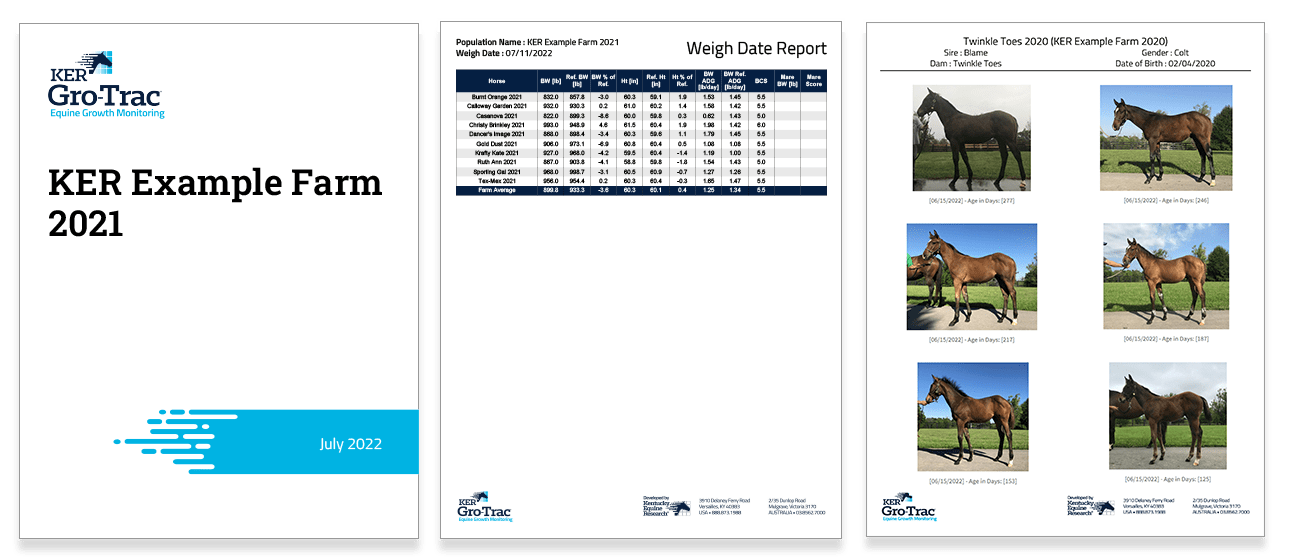
There are two new reports included in Gro-Trac, the Photo Library and Flagged Horses reports. Photo Library reports are available for individual horses or entire populations and can be found on the bookshelf with other horse and population reports. The Flagged Horses report will create a special population report containing the horses that you flagged while entering weigh data.
Gro-Trac Mobile App
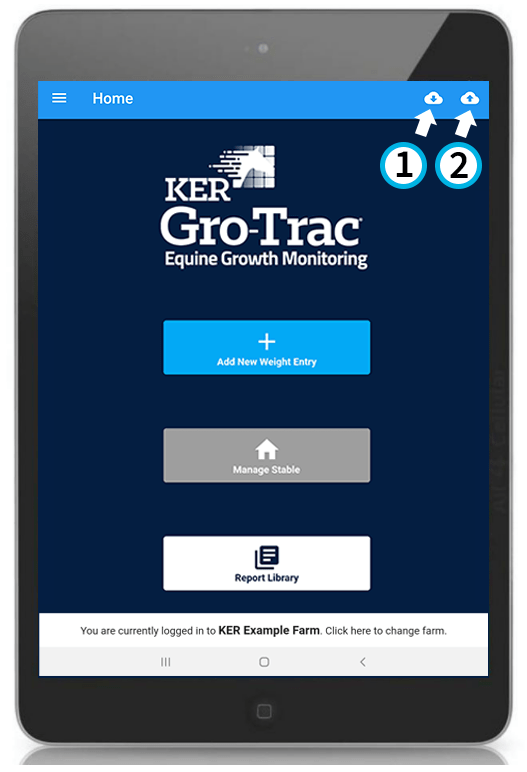
One of the most exciting features of the new Gro-Trac is the mobile app. Available on the App Store and Google Play, the mobile app is a convenient way to enter new weigh data, view and manage horse records, and view reports on the go.
Before you enter weigh data, you need to download the data for that farm (1). When you download a farm, only the active populations will be saved to your device. Populations can be set to active or inactive in the Info tab on the web app. Keeping this up-to-date will minimize the amount of storage the app uses and the time it takes to upload and download data to and from the cloud.
After you have entered your weigh data, use the upload button (2) to save the data to the cloud. You can view a list of locally stored data that should be uploaded and turn on automatic uploading in the Advanced Settings section of your profile.
New Weight Entry
Entering weigh data on the Gro-Trac mobile app is easy and convenient with features designed to help you keep a close eye on horses that are growing slower or faster than expected.
Before you can enter new weigh data, you need to download your farm to your device. Once you’ve downloaded your farm, click the “New Weight Entry” button from the home screen and select the population and location. As you add new data, horses with no data entered that day will be displayed in bold.
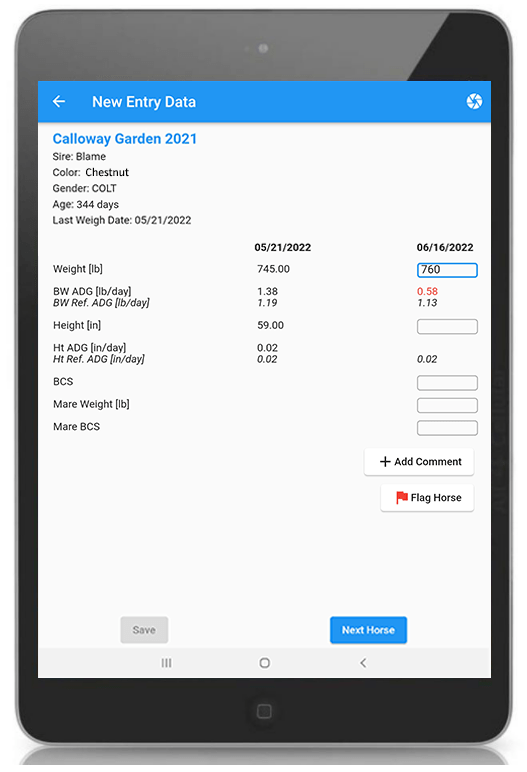
- As you enter the weight and height, the app will calculate the ADG and the reference ADG. (The last weigh date must be within 90 days for the ADG to be calculated.) If the ADG is outside of the expected range it will be displayed in red.
- The comment button gives you the option to add a prewritten or custom comment to the weigh date record.
- If a horse is not growing as expected, you can flag the horse to keep a closer eye on it. Flagging the horse will display the horse’s name in red in the web app and will include it in the Flagged Horses report. Flags can be removed any time by going to the horse’s Info tab or in the New Weight Entry screen.
- The camera icon in the top right will open your device’s camera so you can snap a photo of a horse and add it to the weigh date record.
- Once you have finished entering your horse’s weigh data, you can click the Next button to save your data and select the next horse to be weighed. Once you’re done with your weighing session, select Finish and Save to save your data and return to the home screen. If you have auto-sync turned on in your settings, Finish and Save will also upload your data to the cloud if your device has a data connection. You will still be able to add weigh data after clicking Finish and Save, so we suggest using this button to return to the home screen if you are switching between barns or locations to minimize any errors that come from moving around.
Editing a Weight Entry
To edit a weight entry, use the hamburger menu to open your Weigh Data. From there, select the entry that you would like to edit and make your changes.
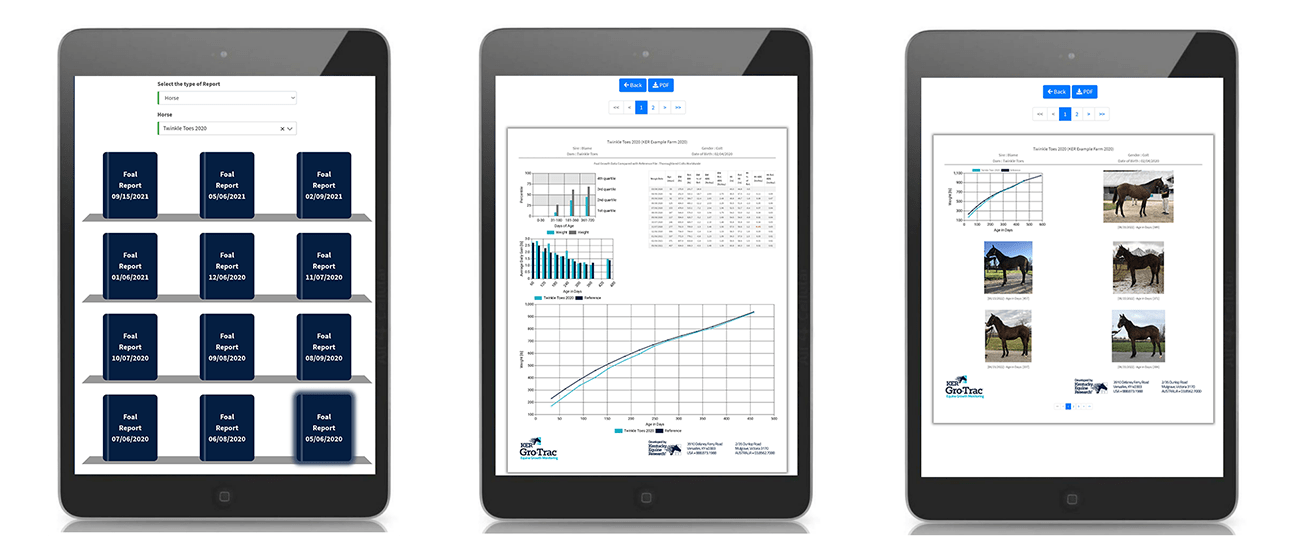
Report Library
Population, Horse, Weigh Date, Custom Reports, and Printable Collection Sheets can be found by clicking on Reports button on the home screen. Reports are pulled directly from the cloud so they require an internet connection to view.
Use the dropdown menus to select the Population, Horse, or Weigh date that you want to view and the available reports will be displayed on the bookshelf. Clicking on the report will open the report and give you the option to review and download it as a PDF.
There are two new reports included in Gro-Trac, the Photo Library and Flagged Horses reports. Photo Library reports are available for individual horses or entire populations and can be found on the bookshelf with other horse and population reports. The Flagged Horses report will create a special population report containing the horses that you flagged while entering weigh data.
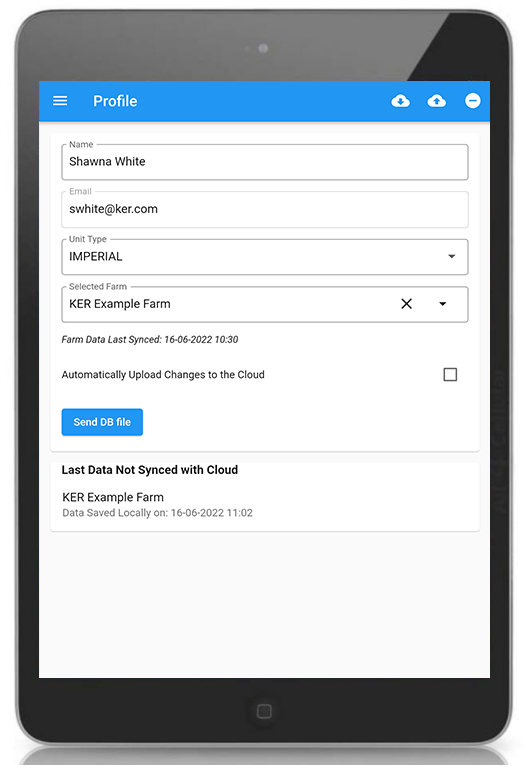 Profile
Profile
To change your settings, click the hamburger menu in the top left corner of the home screen and select profile. In your profile, you can change settings and upload any locally stored data to the cloud.
If your device has a data connection and you have service at your farm, you can turn on auto-sync in the Advanced Settings. Auto-sync will upload your weigh data to the cloud when you press the Finish and Save button on the New Weight Entry screen. If you do not have good cellular reception at your farm, you may still need to manually upload your data.